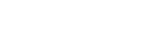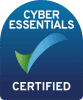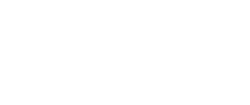Camera & Mic Settings
If you’re on a Windows PC or Mac, the webcam might be blocked. You can correct this by checking your app permissions to make sure your web browser can use your webcam.
On the web specifically, you can also check this setting by restarting your call and making sure you press Allow when prompted about the camera and mic access.
Windows 10/11
Enter “webcam” in the taskbar search box and select Choose Which Apps Can Access Your Camera from the menu. Scroll down, and you’ll see the list of Microsoft Store and desktop applications that are allowed to use your webcam.
For non-Microsoft Store apps, like Talenscio, you’ll need to make sure the toggle for Allow Desktop Apps to Access Your Camera is switched to the ‘On’ position.
In the same way, you can also search for Microphone and choose Microphone Privacy Settings to do the same.
MacOS
Open System Preferences and select Security and Privacy. After that, click the lock icon and enter your password to make changes. You can then click Camera from the sidebar and make sure your desired web browser is checked.
You’ll also want to make sure the box for the device’s microphone is checked.
Note: Some laptops also have a physical webcam switch that must be enabled to allow the webcam to function properly. Double-check that yours is in the right position if you have one.