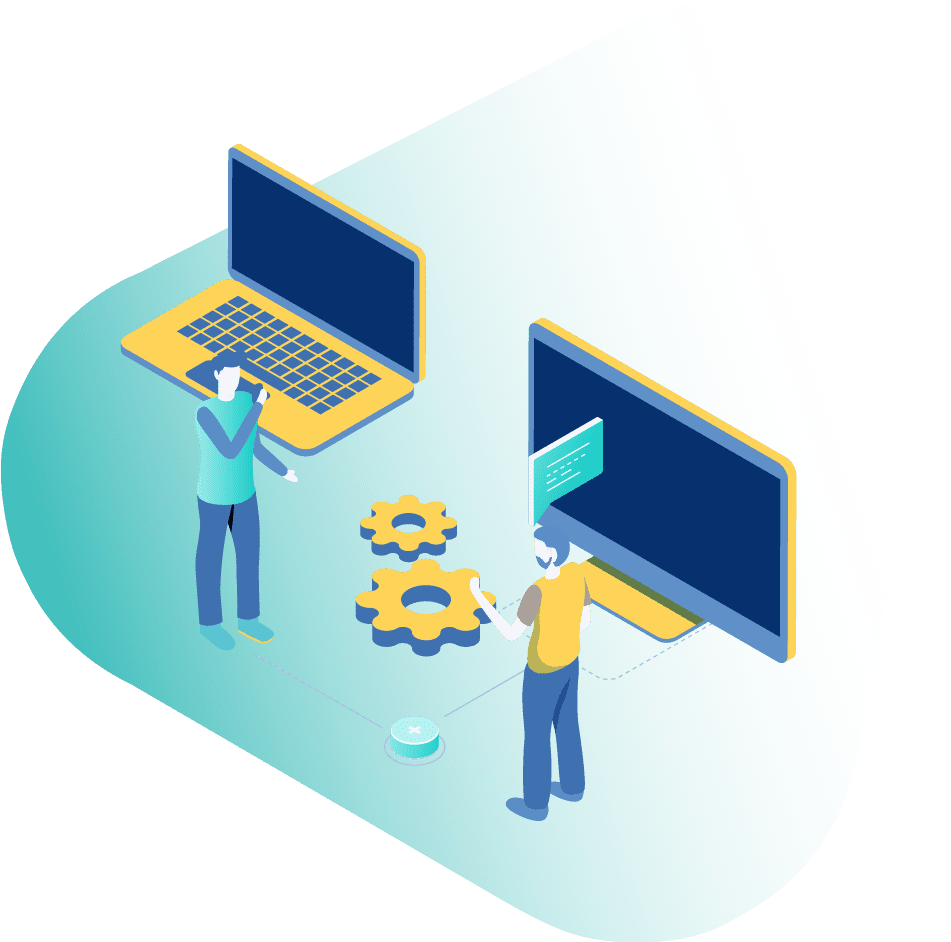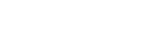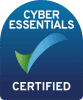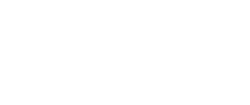On the bottom pane of your video call, there is a computer screen icon, by clicking this you will be given the various screen sharing options available.
Option 1 – Your entire screen
This option will mirror whatever you access on your computer whilst your screen is being shared.
Option 2 – Application window
If you want to share a specific application (e.g. PowerPoint), by selecting it in application window tab, your screen will only share that specific application with others. If you move away from that application, others on the call will not be able to see that you have done so.
Option 3 – Browser tab
If you want to share a different tab that you have open in your browser, by selecting this option that will be reflected. Similarly to the application window option, if you were to move away from that specific tab, this would not be reflected during screen share.
Please note: When selecting any of these options, if it requires sound to be shared with the people you are sharing your screen with (e.g. you will be playing a video), please ensure that the share audio option is selected, otherwise no one else on the call will be able to hear the sound which is playing.